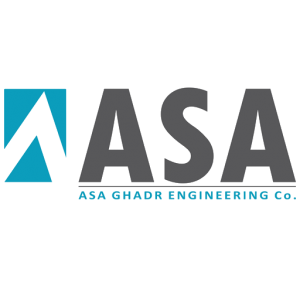how to install phpmyadmin
Also, it modifies the value controluser and controlpass with the user and the password of MySQL. This article was co-authored by our trained team of editors and researchers who validated it for accuracy and comprehensiveness. In the Choose Domain list box, select the domain for installation, or accept the default value. Below is the appearance of the correctly modified phpMyAdmin configuration file. This tutorial explains how to easily and quickly install an Apache2 web server as well as PHP 8, MariaDB (MySQL) and phpMyAdmin on your Linux root server or VPS/vServer. Osradar is a non-profit website managed by many engineers over the world, we offer fresh news about Tutorials Security and Opensource . With this in mind, press the Win+R combination and run the services.msc command. Due to technical limitations, we're currently unable to publish phpMyAdmin directly in Packagist repository, but it is possible to install phpMyAdmin … After that it will ask about the root user password. This topic explains how to install and configure phpMyAdmin on Zend Server.. 3. Select the appropriate web server you used. Then drag this folder to the next path: C:\Apache24\htdocs. yum -y install epel-release. Installing and Configuring phpMyAdmin. Calibre is an open source ebook manager that... Hello, friends. How to install Reveal.js on Ubuntu 20.04? If you’re not able to install the “php-gettext” package, you can simply use the below command to install “gettext” then you don’t need a “php-gettext” package. Note: phpMyAdmin is a free software tool written in PHP, intended to handle the administration of MySQL over the Web. Likewise, in the line corresponding to user control, it adds localhost. Try to solve that first. With this intention, open the file php.ini located in the php folder. Hit SPACE, TAB, and th… Then unzip the file and rename it to phpMyAdmin. Please Stay connected and Enjoy with us this wonderful website Contact us: Once the EPEL repository is enabled we can proceed with the phpMyAdmin installation. Confirm that the Database Host text box value is set to localhost. phpMyAdmin is web-based client written in PHP programming language for managing MySQL databases. This wikiHow teaches you how to install the phpMyAdmin program on your Windows computer. Also check whether the localhost ID is correct. After installing LAMP stack on your system, let’s install phpMyAdmin using the command in your Ubuntu system. Please select the next line: Enter a value of your choice, minimum of 32 characters long: On the other hand, it is necessary to enable the extensions required for the operation of the tool. Download the latest version of phpMyAdmin. You can install the phpMyAdmin in the folder of the current IIS website, and create a separate site for it, we recommend the last option (IIS manager > Sites > Add Website > Specify site name and path to the phpmyadmin folder). Copy the folder. Microsoft keeps surprising us with their updates. How to install phpMyAdmin on Debian 10. First of all, If you are a ServerAvatar user, you don’t have to install PHPMyAdmin Manually. wikiHow is where trusted research and expert knowledge come together. sometimes in life I think to myself why does it have to be complicated bruh. phpMyAdmin is a PHP based web application that requires PHP hypertext preprocessor and a supported web server for deployment. How to install the lastest OTRS on Ubuntu 18.04? Once installed you will need to change the directory to /usr/local/www. This warning is shown because the tool needs a database to work. And from there, select create_tables.sql, Consequently, a database will be created under the name phpmyadmin. The last update of Windows 10 could destroy your hard disk. Any web server running and configured. This is done by updating your server’s package index and then using the aptpackaging system to pull down the files and install them on your system: This will ask you a few questions in order to configure your installation correctly. You can install all of them with the following command: dnf install httpd mariadb-server php php-pdo php-pecl-zip php-json php-common php-fpm php-mbstring php … Finally, you have to modify it with your favorite text editor. Installing Windows Subsystem for Linux is … Today we’re going to talk about install phpMyAdmin on WIndows 10. To do this, it eliminates the double slashes in front of them. Install phpMyAdmin on CentOS 7. We've got the tips you need! At the time of writing this guide, phpMyAdmin was not available to install directly so we will download the software from the phpMyAdmin website. 4. As your non-root sudo user, update your server’s package index: sudo apt update Following that you can install the phpmyadmin package. Well, in this post we are going to see how to install phpMyAdmin in Windows 10. This is open-source software, designed to handle the administration and management of MySQL databases through a graphical user interface. sudo dnf update. This article will help you to install phpMyAdmin on CentOS, RHEL, Fedora, Ubuntu, Debian and other Linux operating systems. Please help us continue to provide you with our trusted how-to guides and videos for free by whitelisting wikiHow on your ad blocker. Install PHPMyAdmin on Ubuntu 16.04. During the installation, you will be asked to select the web server as shown below: Since we are using the Nginx web server, you can just hit TAB, and then ENTER to bypass this prompt. This article was co-authored by our trained team of editors and researchers who validated it for accuracy and comprehensiveness. By using our site, you agree to our. phpMyAdmin is not set to run directly on a computer that doesn't have other server-related services (e.g., Apache) installed. First, inside the program folder, locate the file config.sample.inc.php. In case you have not created it before, it is possible to import it from the same installation folder. How To Install Calibre Ebook Server On Ubuntu 20.04. How to Install OpenLDAP Server on Ubuntu 18.04? Step 1: Enable Windows 10 WSL for LAMP installation. How to install MyPHPAdmin "Properly"Including everything you need to get it running, Like apache. Please check your PHP configuration. {"smallUrl":"https:\/\/www.wikihow.com\/images\/thumb\/c\/ca\/Install-phpMyAdmin-on-Your-Windows-PC-Step-1-Version-4.jpg\/v4-460px-Install-phpMyAdmin-on-Your-Windows-PC-Step-1-Version-4.jpg","bigUrl":"\/images\/thumb\/c\/ca\/Install-phpMyAdmin-on-Your-Windows-PC-Step-1-Version-4.jpg\/aid4772-v4-728px-Install-phpMyAdmin-on-Your-Windows-PC-Step-1-Version-4.jpg","smallWidth":460,"smallHeight":345,"bigWidth":"728","bigHeight":"546","licensing":"
License: Fair Use<\/a> (screenshot) License: Fair Use<\/a> (screenshot) License: Fair Use<\/a> (screenshot) License: Fair Use<\/a> (screenshot) License: Fair Use<\/a> (screenshot) License: Fair Use<\/a> (screenshot) License: Fair Use<\/a> (screenshot) License: Fair Use<\/a> (screenshot) License: Fair Use<\/a> (screenshot) License: Fair Use<\/a> (screenshot) License: Fair Use<\/a> (screenshot) License: Fair Use<\/a> (screenshot) License: Fair Use<\/a> (screenshot) License: Fair Use<\/a> (screenshot) License: Fair Use<\/a> (screenshot) License: Fair Use<\/a> (screenshot) I edited this screenshot of a Windows icon.\n<\/p> License: Public Domain<\/a> License: Fair Use<\/a> (screenshot) License: Fair Use<\/a> (screenshot) License: Fair Use<\/a> (screenshot)
\n<\/p><\/div>"}, {"smallUrl":"https:\/\/www.wikihow.com\/images\/thumb\/3\/3d\/Install-phpMyAdmin-on-Your-Windows-PC-Step-2-Version-4.jpg\/v4-460px-Install-phpMyAdmin-on-Your-Windows-PC-Step-2-Version-4.jpg","bigUrl":"\/images\/thumb\/3\/3d\/Install-phpMyAdmin-on-Your-Windows-PC-Step-2-Version-4.jpg\/aid4772-v4-728px-Install-phpMyAdmin-on-Your-Windows-PC-Step-2-Version-4.jpg","smallWidth":460,"smallHeight":345,"bigWidth":"728","bigHeight":"546","licensing":"
\n<\/p><\/div>"}, {"smallUrl":"https:\/\/www.wikihow.com\/images\/thumb\/f\/fe\/Install-phpMyAdmin-on-Your-Windows-PC-Step-3-Version-4.jpg\/v4-460px-Install-phpMyAdmin-on-Your-Windows-PC-Step-3-Version-4.jpg","bigUrl":"\/images\/thumb\/f\/fe\/Install-phpMyAdmin-on-Your-Windows-PC-Step-3-Version-4.jpg\/aid4772-v4-728px-Install-phpMyAdmin-on-Your-Windows-PC-Step-3-Version-4.jpg","smallWidth":460,"smallHeight":345,"bigWidth":"728","bigHeight":"546","licensing":"
\n<\/p><\/div>"}, {"smallUrl":"https:\/\/www.wikihow.com\/images\/thumb\/b\/bd\/Install-phpMyAdmin-on-Your-Windows-PC-Step-4-Version-4.jpg\/v4-460px-Install-phpMyAdmin-on-Your-Windows-PC-Step-4-Version-4.jpg","bigUrl":"\/images\/thumb\/b\/bd\/Install-phpMyAdmin-on-Your-Windows-PC-Step-4-Version-4.jpg\/aid4772-v4-728px-Install-phpMyAdmin-on-Your-Windows-PC-Step-4-Version-4.jpg","smallWidth":460,"smallHeight":345,"bigWidth":"728","bigHeight":"546","licensing":"
\n<\/p><\/div>"}, {"smallUrl":"https:\/\/www.wikihow.com\/images\/thumb\/7\/7f\/Install-phpMyAdmin-on-Your-Windows-PC-Step-5-Version-2.jpg\/v4-460px-Install-phpMyAdmin-on-Your-Windows-PC-Step-5-Version-2.jpg","bigUrl":"\/images\/thumb\/7\/7f\/Install-phpMyAdmin-on-Your-Windows-PC-Step-5-Version-2.jpg\/aid4772-v4-728px-Install-phpMyAdmin-on-Your-Windows-PC-Step-5-Version-2.jpg","smallWidth":460,"smallHeight":345,"bigWidth":"728","bigHeight":"546","licensing":"
\n<\/p><\/div>"}, {"smallUrl":"https:\/\/www.wikihow.com\/images\/thumb\/b\/b6\/Install-phpMyAdmin-on-Your-Windows-PC-Step-6-Version-2.jpg\/v4-460px-Install-phpMyAdmin-on-Your-Windows-PC-Step-6-Version-2.jpg","bigUrl":"\/images\/thumb\/b\/b6\/Install-phpMyAdmin-on-Your-Windows-PC-Step-6-Version-2.jpg\/aid4772-v4-728px-Install-phpMyAdmin-on-Your-Windows-PC-Step-6-Version-2.jpg","smallWidth":460,"smallHeight":345,"bigWidth":"728","bigHeight":"546","licensing":"
\n<\/p><\/div>"}, {"smallUrl":"https:\/\/www.wikihow.com\/images\/thumb\/6\/6e\/Install-phpMyAdmin-on-Your-Windows-PC-Step-7-Version-2.jpg\/v4-460px-Install-phpMyAdmin-on-Your-Windows-PC-Step-7-Version-2.jpg","bigUrl":"\/images\/thumb\/6\/6e\/Install-phpMyAdmin-on-Your-Windows-PC-Step-7-Version-2.jpg\/aid4772-v4-728px-Install-phpMyAdmin-on-Your-Windows-PC-Step-7-Version-2.jpg","smallWidth":460,"smallHeight":345,"bigWidth":"728","bigHeight":"546","licensing":"
\n<\/p><\/div>"}, {"smallUrl":"https:\/\/www.wikihow.com\/images\/thumb\/b\/b4\/Install-phpMyAdmin-on-Your-Windows-PC-Step-8-Version-2.jpg\/v4-460px-Install-phpMyAdmin-on-Your-Windows-PC-Step-8-Version-2.jpg","bigUrl":"\/images\/thumb\/b\/b4\/Install-phpMyAdmin-on-Your-Windows-PC-Step-8-Version-2.jpg\/aid4772-v4-728px-Install-phpMyAdmin-on-Your-Windows-PC-Step-8-Version-2.jpg","smallWidth":460,"smallHeight":345,"bigWidth":"728","bigHeight":"546","licensing":"
\n<\/p><\/div>"}, {"smallUrl":"https:\/\/www.wikihow.com\/images\/thumb\/f\/f8\/Install-phpMyAdmin-on-Your-Windows-PC-Step-9-Version-2.jpg\/v4-460px-Install-phpMyAdmin-on-Your-Windows-PC-Step-9-Version-2.jpg","bigUrl":"\/images\/thumb\/f\/f8\/Install-phpMyAdmin-on-Your-Windows-PC-Step-9-Version-2.jpg\/aid4772-v4-728px-Install-phpMyAdmin-on-Your-Windows-PC-Step-9-Version-2.jpg","smallWidth":460,"smallHeight":345,"bigWidth":"728","bigHeight":"546","licensing":"
\n<\/p><\/div>"}, {"smallUrl":"https:\/\/www.wikihow.com\/images\/thumb\/6\/6c\/Install-phpMyAdmin-on-Your-Windows-PC-Step-10-Version-2.jpg\/v4-460px-Install-phpMyAdmin-on-Your-Windows-PC-Step-10-Version-2.jpg","bigUrl":"\/images\/thumb\/6\/6c\/Install-phpMyAdmin-on-Your-Windows-PC-Step-10-Version-2.jpg\/aid4772-v4-728px-Install-phpMyAdmin-on-Your-Windows-PC-Step-10-Version-2.jpg","smallWidth":460,"smallHeight":345,"bigWidth":"728","bigHeight":"546","licensing":"
\n<\/p><\/div>"}, {"smallUrl":"https:\/\/www.wikihow.com\/images\/thumb\/f\/fd\/Install-phpMyAdmin-on-Your-Windows-PC-Step-11-Version-2.jpg\/v4-460px-Install-phpMyAdmin-on-Your-Windows-PC-Step-11-Version-2.jpg","bigUrl":"\/images\/thumb\/f\/fd\/Install-phpMyAdmin-on-Your-Windows-PC-Step-11-Version-2.jpg\/aid4772-v4-728px-Install-phpMyAdmin-on-Your-Windows-PC-Step-11-Version-2.jpg","smallWidth":460,"smallHeight":345,"bigWidth":"728","bigHeight":"546","licensing":"
\n<\/p><\/div>"}, {"smallUrl":"https:\/\/www.wikihow.com\/images\/thumb\/3\/30\/Install-phpMyAdmin-on-Your-Windows-PC-Step-12-Version-2.jpg\/v4-460px-Install-phpMyAdmin-on-Your-Windows-PC-Step-12-Version-2.jpg","bigUrl":"\/images\/thumb\/3\/30\/Install-phpMyAdmin-on-Your-Windows-PC-Step-12-Version-2.jpg\/aid4772-v4-728px-Install-phpMyAdmin-on-Your-Windows-PC-Step-12-Version-2.jpg","smallWidth":460,"smallHeight":345,"bigWidth":"728","bigHeight":"546","licensing":"
\n<\/p><\/div>"}, {"smallUrl":"https:\/\/www.wikihow.com\/images\/thumb\/0\/0c\/Install-phpMyAdmin-on-Your-Windows-PC-Step-13-Version-2.jpg\/v4-460px-Install-phpMyAdmin-on-Your-Windows-PC-Step-13-Version-2.jpg","bigUrl":"\/images\/thumb\/0\/0c\/Install-phpMyAdmin-on-Your-Windows-PC-Step-13-Version-2.jpg\/aid4772-v4-728px-Install-phpMyAdmin-on-Your-Windows-PC-Step-13-Version-2.jpg","smallWidth":460,"smallHeight":345,"bigWidth":"728","bigHeight":"546","licensing":"
\n<\/p><\/div>"}, {"smallUrl":"https:\/\/www.wikihow.com\/images\/thumb\/3\/3f\/Install-phpMyAdmin-on-Your-Windows-PC-Step-14-Version-2.jpg\/v4-460px-Install-phpMyAdmin-on-Your-Windows-PC-Step-14-Version-2.jpg","bigUrl":"\/images\/thumb\/3\/3f\/Install-phpMyAdmin-on-Your-Windows-PC-Step-14-Version-2.jpg\/aid4772-v4-728px-Install-phpMyAdmin-on-Your-Windows-PC-Step-14-Version-2.jpg","smallWidth":460,"smallHeight":345,"bigWidth":"728","bigHeight":"546","licensing":"
\n<\/p><\/div>"}, {"smallUrl":"https:\/\/www.wikihow.com\/images\/thumb\/8\/8b\/Install-phpMyAdmin-on-Your-Windows-PC-Step-15-Version-2.jpg\/v4-460px-Install-phpMyAdmin-on-Your-Windows-PC-Step-15-Version-2.jpg","bigUrl":"\/images\/thumb\/8\/8b\/Install-phpMyAdmin-on-Your-Windows-PC-Step-15-Version-2.jpg\/aid4772-v4-728px-Install-phpMyAdmin-on-Your-Windows-PC-Step-15-Version-2.jpg","smallWidth":460,"smallHeight":345,"bigWidth":"728","bigHeight":"546","licensing":"
\n<\/p><\/div>"}, {"smallUrl":"https:\/\/www.wikihow.com\/images\/thumb\/e\/ed\/Install-phpMyAdmin-on-Your-Windows-PC-Step-16-Version-2.jpg\/v4-460px-Install-phpMyAdmin-on-Your-Windows-PC-Step-16-Version-2.jpg","bigUrl":"\/images\/thumb\/e\/ed\/Install-phpMyAdmin-on-Your-Windows-PC-Step-16-Version-2.jpg\/aid4772-v4-728px-Install-phpMyAdmin-on-Your-Windows-PC-Step-16-Version-2.jpg","smallWidth":460,"smallHeight":345,"bigWidth":"728","bigHeight":"546","licensing":"
\n<\/p><\/div>"}, {"smallUrl":"https:\/\/www.wikihow.com\/images\/0\/07\/Windowsstart.png","bigUrl":"\/images\/thumb\/0\/07\/Windowsstart.png\/30px-Windowsstart.png","smallWidth":460,"smallHeight":460,"bigWidth":"30","bigHeight":"30","licensing":"
\n<\/p><\/div>"}, {"smallUrl":"https:\/\/www.wikihow.com\/images\/thumb\/1\/10\/Install-phpMyAdmin-on-Your-Windows-PC-Step-17-Version-2.jpg\/v4-460px-Install-phpMyAdmin-on-Your-Windows-PC-Step-17-Version-2.jpg","bigUrl":"\/images\/thumb\/1\/10\/Install-phpMyAdmin-on-Your-Windows-PC-Step-17-Version-2.jpg\/aid4772-v4-728px-Install-phpMyAdmin-on-Your-Windows-PC-Step-17-Version-2.jpg","smallWidth":460,"smallHeight":345,"bigWidth":"728","bigHeight":"546","licensing":"
\n<\/p><\/div>"}, {"smallUrl":"https:\/\/www.wikihow.com\/images\/thumb\/6\/68\/Install-phpMyAdmin-on-Your-Windows-PC-Step-18-Version-2.jpg\/v4-460px-Install-phpMyAdmin-on-Your-Windows-PC-Step-18-Version-2.jpg","bigUrl":"\/images\/thumb\/6\/68\/Install-phpMyAdmin-on-Your-Windows-PC-Step-18-Version-2.jpg\/aid4772-v4-728px-Install-phpMyAdmin-on-Your-Windows-PC-Step-18-Version-2.jpg","smallWidth":460,"smallHeight":345,"bigWidth":"728","bigHeight":"546","licensing":"
\n<\/p><\/div>"}, {"smallUrl":"https:\/\/www.wikihow.com\/images\/thumb\/3\/3c\/Install-phpMyAdmin-on-Your-Windows-PC-Step-19-Version-2.jpg\/v4-460px-Install-phpMyAdmin-on-Your-Windows-PC-Step-19-Version-2.jpg","bigUrl":"\/images\/thumb\/3\/3c\/Install-phpMyAdmin-on-Your-Windows-PC-Step-19-Version-2.jpg\/aid4772-v4-728px-Install-phpMyAdmin-on-Your-Windows-PC-Step-19-Version-2.jpg","smallWidth":460,"smallHeight":344,"bigWidth":"728","bigHeight":"545","licensing":"